40 labels from excel sheet
How To Print Address Labels From Excel - PC Guide First, open up Word and select "File" at the top right. From the side panel that opens, select "Options". This will open up a new window. Select "Advanced", then scroll to the "General" subheading on the right. Ensure that the "Confirm file format conversion on open" box is ticked. Hit "OK". Then click "Mailings" at ... How to Convert Excel to Word Labels (With Easy Steps) Step 1: Prepare Excel File Containing Labels Data First, list the data that you want to include in the mailing labels in an Excel sheet. For example, I want to include First Name, Last Name, Street Address, City, State, and Postal Code in the mailing labels. If I list the above data in excel, the file will look like the below screenshot.
How to Print Address Labels From Excel? (with Examples) - WallStreetMojo Use the Excel sheet with a tiny macro to rearrange the column data for printable address labels. Insert data into column A. Press the "CTRL+E" key to start the Excel macro. Enter the number of columns to print the labels. Then, the data is displayed. Set the custom margins as top=0.5, bottom=0.5, left=0.21975, and right=0.21975.
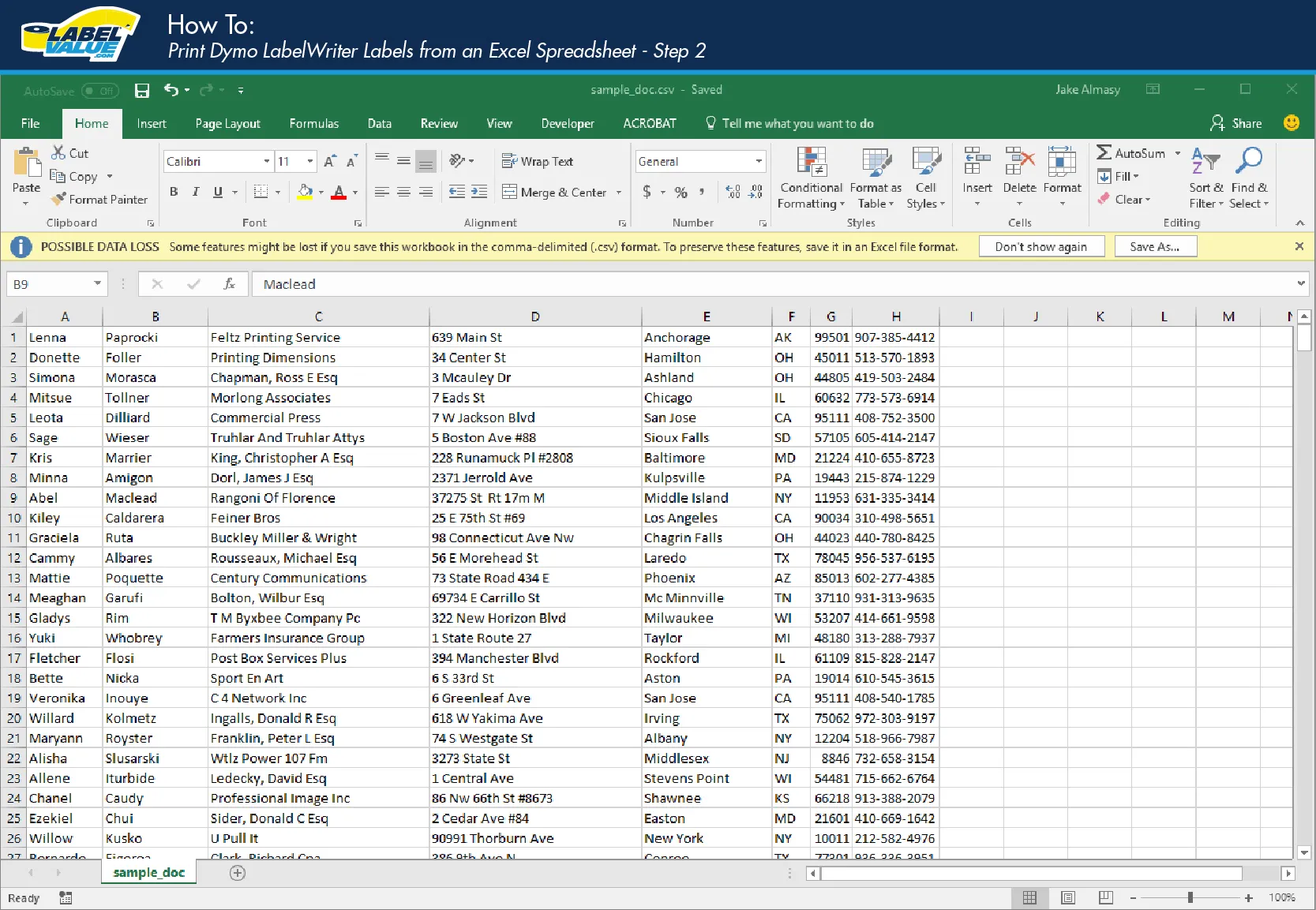
Labels from excel sheet
How to Mail Merge Labels from Excel to Word (With Easy Steps) - ExcelDemy Download Practice Workbook. Step by Step Procedures to Mail Merge Labels from Excel to Word. STEP 1: Prepare Excel File for Mail Merge. STEP 2: Insert Mail Merge Document in Word. STEP 3: Link Word and Excel for Merging Mail Labels. STEP 4: Select Recipients. STEP 5: Edit Address Labels. How to Create Mailing Labels in Excel | Excelchat Step 1 - Prepare Address list for making labels in Excel First, we will enter the headings for our list in the manner as seen below. First Name Last Name Street Address City State ZIP Code Figure 2 - Headers for mail merge Tip: Rather than create a single name column, split into small pieces for title, first name, middle name, last name. How to Print Labels in Excel (With Easy Steps) - ExcelDemy Step-1: Insert Data in Excel Worksheet for Labels First and foremost, in Step-1 we will data in an excel worksheet from which we will create labels to print. In the following dataset, we have taken the First Name, Last Name, Address, and Country of five presidents. From this dataset, we will create labels for individual people.
Labels from excel sheet. How to Print Avery Labels from Excel (2 Simple Methods) - ExcelDemy Step 04: Print Labels from Excel Fourthly, go to the Page Layout tab and click the Page Setup arrow at the corner. Then, select the Margins tab and adjust the page margin as shown below. Next, use CTRL + P to open the Print menu. At this point, press the No Scaling drop-down and select Fit All Columns on One Page option. How to Print Labels from Excel - Lifewire Select Mailings > Write & Insert Fields > Update Labels . Once you have the Excel spreadsheet and the Word document set up, you can merge the information and print your labels. Click Finish & Merge in the Finish group on the Mailings tab. Click Edit Individual Documents to preview how your printed labels will appear. Select All > OK . How to Print Dymo Labels From an Excel Spreadsheet - LabelValue.com STEP BY STEP GUIDE - How to Print Dymo Labels From an Excel Spreadsheet: 1. Open Microsoft Excel and start with a blank document. Here we will create a list used to print multiple labels on the Dymo LabelWriter. 2. When setting up your Excel document, each column should contain the unique information you need to print. How to Make Avery Labels from an Excel Spreadsheet Step 1 Go to Avery's design and print center online to create your labels. Video of the Day Step 2 Select "Address Labels" from the category. Check the product number of the Avery labels you're using, then pick a matching number from "Find Product Number or Description" and click on "Next." Step 3 Choose "Blank Design" from "Select Category."
How to Print Avery 5160 Labels from Excel (with Detailed Steps) - ExcelDemy If you want to print these labels from Excel, you have to save the word file Plain Text (.txt) file. Then You have to open an empty Excel file, go to the Data tab and select From Text/CSV and insert the .txt file. Then you have to load the file in Excel and print this file by going to the Print option from the File tab. How to use Excel data to print labels (P-touch Editor 5.x for Windows ... Click in the Print palette. The Print dialog box appears. Select " All Records " for " Print Range ". After specifying the desired settings, click the [ Print] button. For details on selecting a record range, refer to the following table. Print Range. Records to be printed. All Records. How to Print Labels From Excel - EDUCBA Step #3 - Set up Labels in a Blank Word Document In a blank word document, Go to > Mailings, select > Start Mail Merge, select > Labels. A new pane called Label Options will open up. Under that, select Label vendors as Avery US Letter, Product number as 5160 Address Labels. Then, click OK. See the screenshot below. How to Make an ANOVA Table in Excel - Sheetaki Click on OK. You can find the Data Analysis option in the Data tab. Click on this option if you want to create an ANOVA table in your worksheet. In the Data Analysis dialog box, select the Anova: Single Factor option. Click on OK. For the input range, select the groups you want to compare. Select the Columns option for 'Grouped By' since ...
Cara Membuat Label Pada Sheet Excel - Hongkoong Klik browse, kemudian pilih berkas yang. Klik label options, kemudian pilih label yang ingin anda gunakan dari daftar. Source: daridesignstudio.com. Maka kita perlu membuat link antar sheet yang diarahkan ke sheet2. Langkah pertama, blok area yang akan ditambahkan titik dua sejajar, seperti pada gambar misalnya. Source: How to Create Labels in Word from an Excel Spreadsheet 2. In Excel, open the spreadsheet that contains the data you want to use to create labels. 3. Select the data that you want to use and copy it (Ctrl+C). 4. In Word, create a new document and click on the Mailings tab. 5. In the Mailings tab, click on Start Mail Merge and select Labels. 6. How to Print Dymo Labels From an Excel Spreadsheet - LabelValue.com While still in the DYMO Print Software, Navigate to File > Import Data and Print > New. 9. When you select "New" a Pop-up will appear for "Import Data and Print.". Click Next. 10. Select your data file for your label by using the "browse" function. 11. Choose the Excel file you just created and select "open.". 12. How to Create Address Labels from Excel on PC or Mac - wikiHow menu, select All Apps, open Microsoft Office, then click Microsoft Excel. If you have a Mac, open the Launchpad, then click Microsoft Excel. It may be in a folder called Microsoft Office. 2. Enter field names for each column on the first row. The first row in the sheet must contain header for each type of data.
How Do I Create Avery Labels From Excel? - Ink Saver Hence, be sure to choose your favorite colors or shapes and not the ones captured here. 1. Create the Spreadsheet: Open your MS Excel and start creating the spreadsheet in question. Fill out all the data you need to be labeled. Once done, save the document to a directory you can remember as we will use it later in the procedure. 2.
Create and print mailing labels for an address list in Excel To create and print the mailing labels, you must first prepare the worksheet data in Excel, and then use Word to configure, organize, review, and print the mailing labels. Here are some tips to prepare your data for a mail merge. Make sure: Column names in your spreadsheet match the field names you want to insert in your labels.
How to Create Mailing Labels in Word from an Excel List In the drop-down menu that appears, select "Labels." The "Label Options" window will appear. Here, you can select your label brand and product number. Once finished, click "OK." Your label outlines will now appear in Word. Note: If your label outlines aren't showing, go to Design > Borders, and select "View Gridlines."
How to Create Labels in Word from an Excel Spreadsheet - Online Tech Tips In this guide, you'll learn how to create a label spreadsheet in Excel that's compatible with Word, configure your labels, and save or print them. Table of Contents 1. Enter the Data for Your Labels in an Excel Spreadsheet 2. Configure Labels in Word 3. Bring the Excel Data Into the Word Document 4. Add Labels from Excel to a Word Document 5.
How to Print Labels in Excel (With Easy Steps) - ExcelDemy Step-1: Insert Data in Excel Worksheet for Labels First and foremost, in Step-1 we will data in an excel worksheet from which we will create labels to print. In the following dataset, we have taken the First Name, Last Name, Address, and Country of five presidents. From this dataset, we will create labels for individual people.
How to Create Mailing Labels in Excel | Excelchat Step 1 - Prepare Address list for making labels in Excel First, we will enter the headings for our list in the manner as seen below. First Name Last Name Street Address City State ZIP Code Figure 2 - Headers for mail merge Tip: Rather than create a single name column, split into small pieces for title, first name, middle name, last name.
How to Mail Merge Labels from Excel to Word (With Easy Steps) - ExcelDemy Download Practice Workbook. Step by Step Procedures to Mail Merge Labels from Excel to Word. STEP 1: Prepare Excel File for Mail Merge. STEP 2: Insert Mail Merge Document in Word. STEP 3: Link Word and Excel for Merging Mail Labels. STEP 4: Select Recipients. STEP 5: Edit Address Labels.
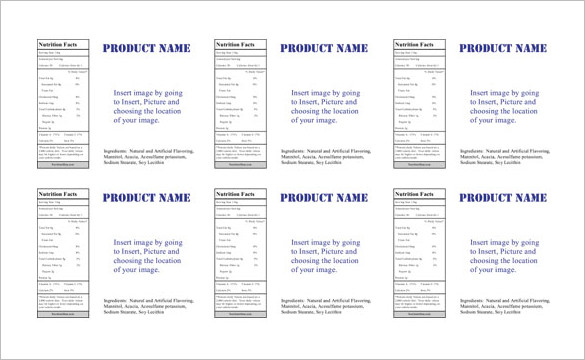





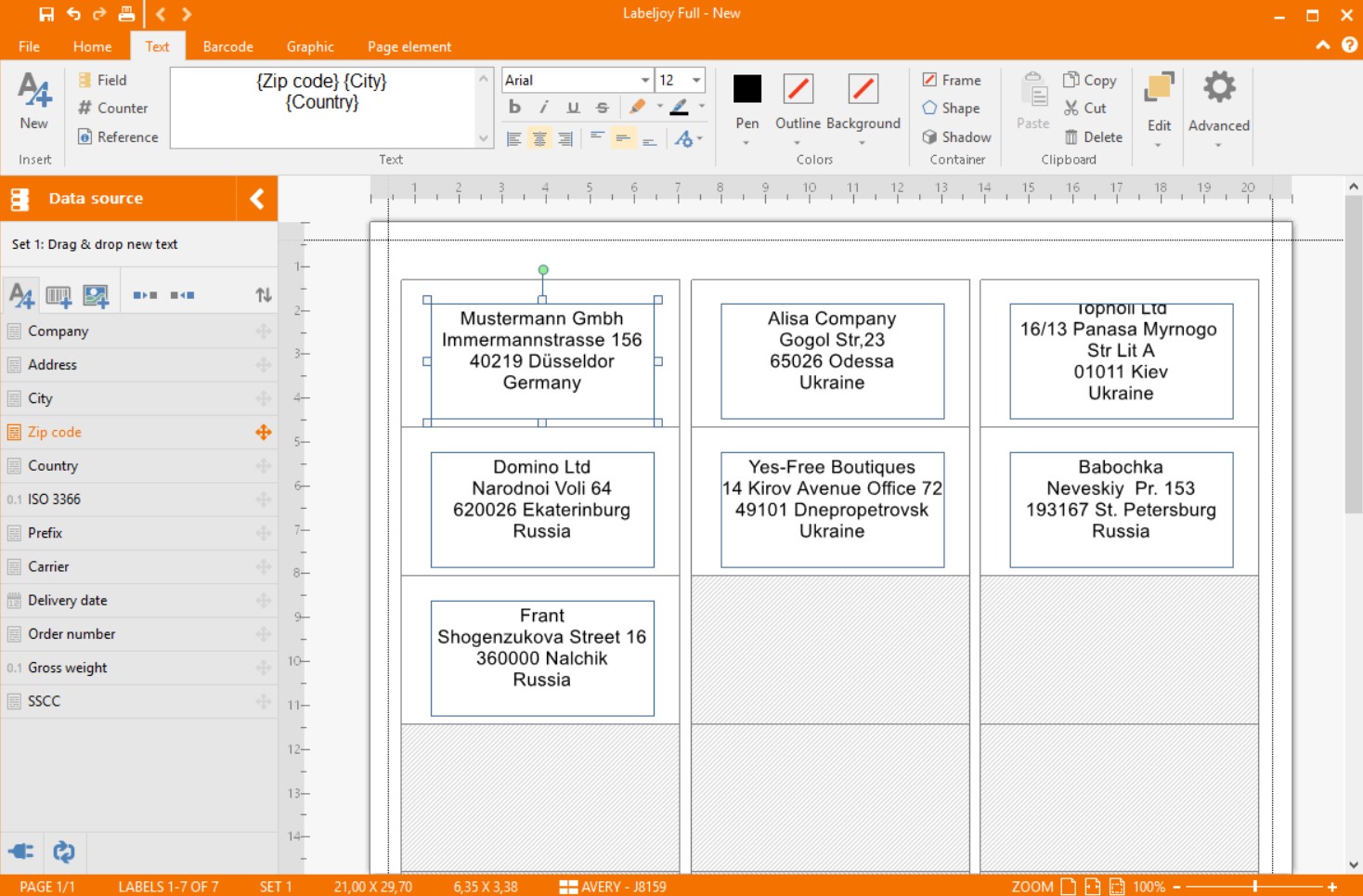


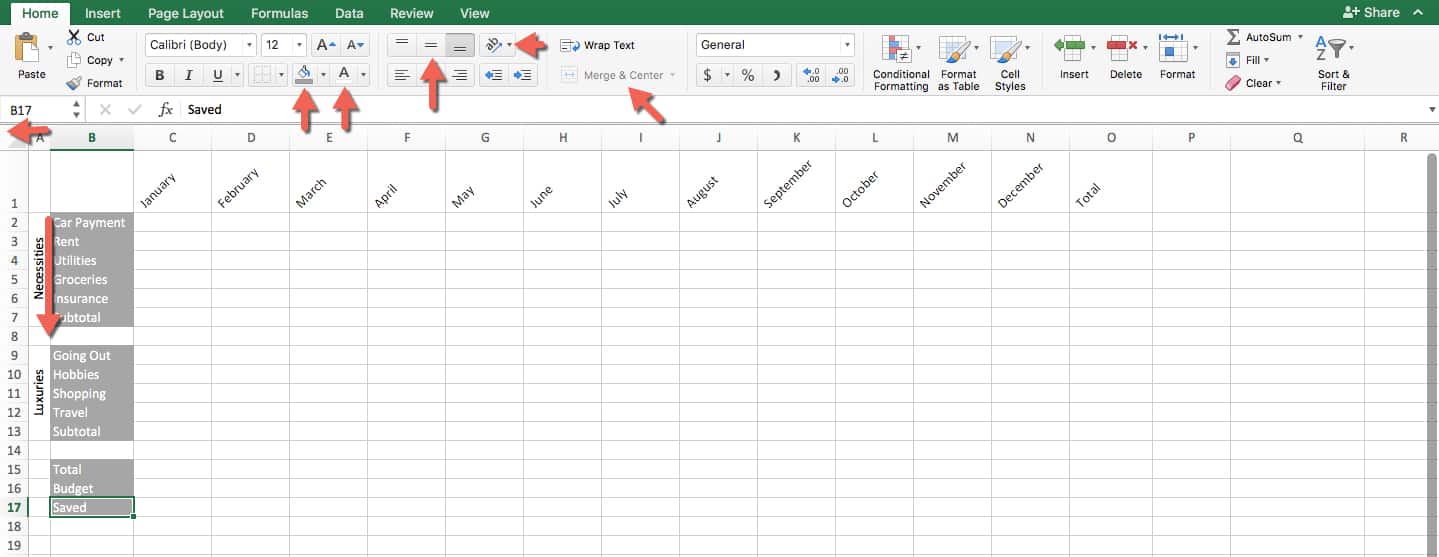

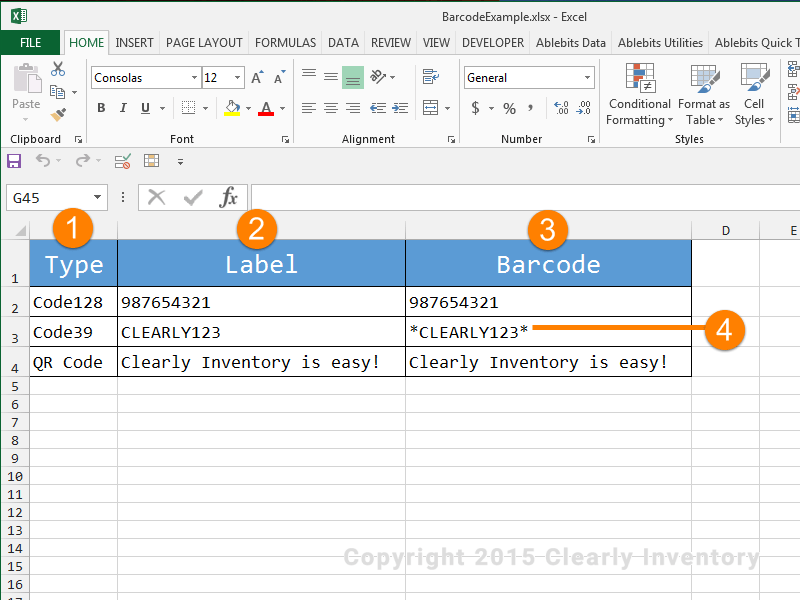
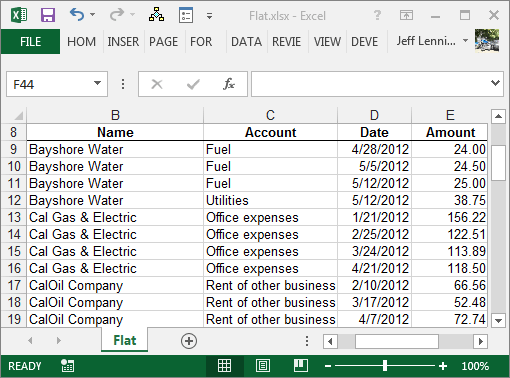

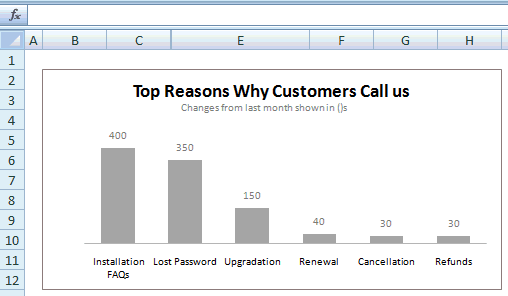

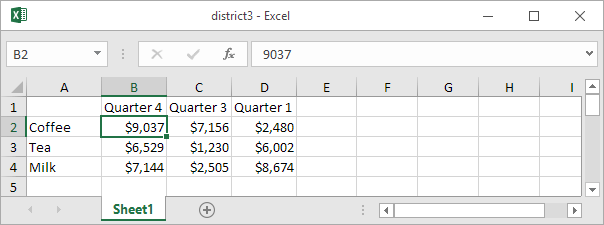
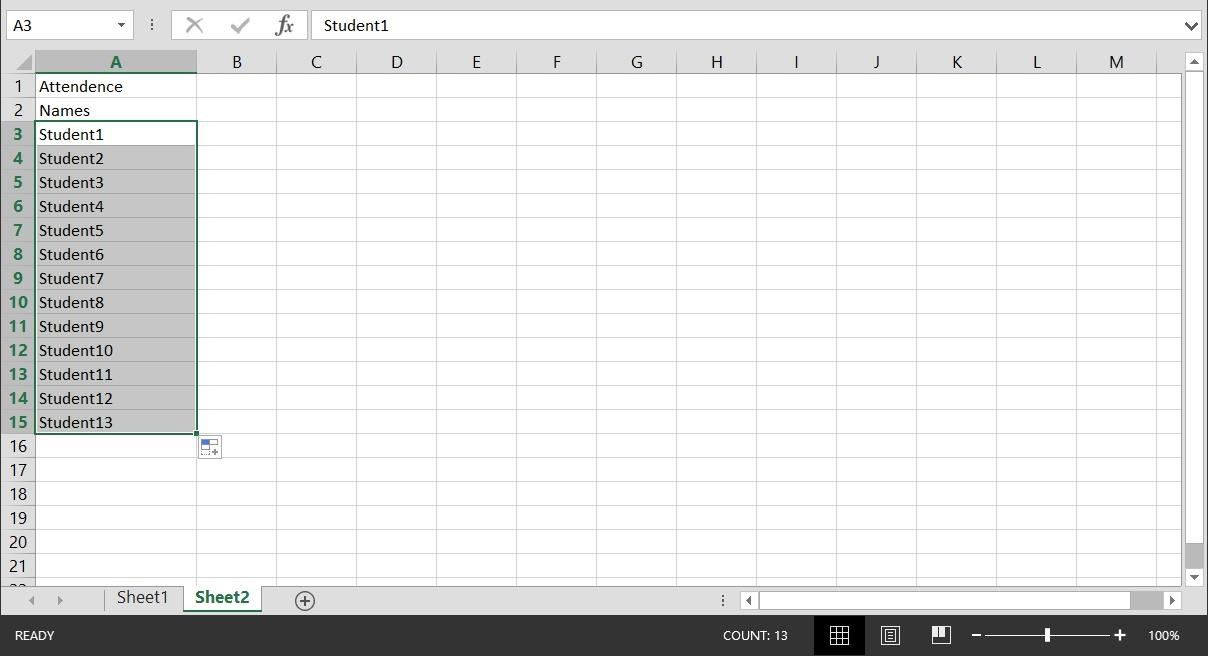
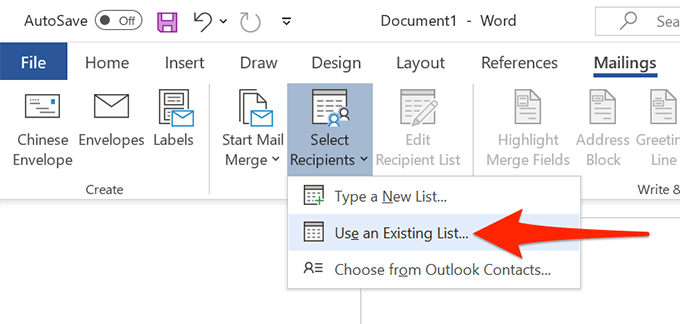

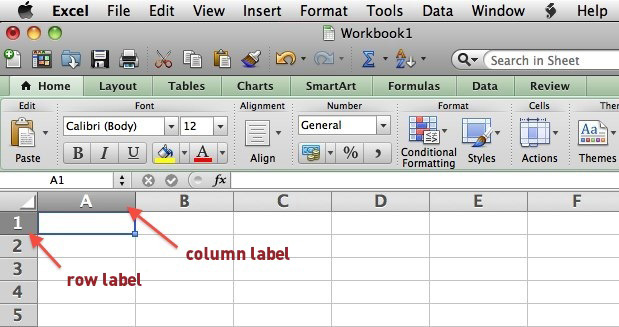


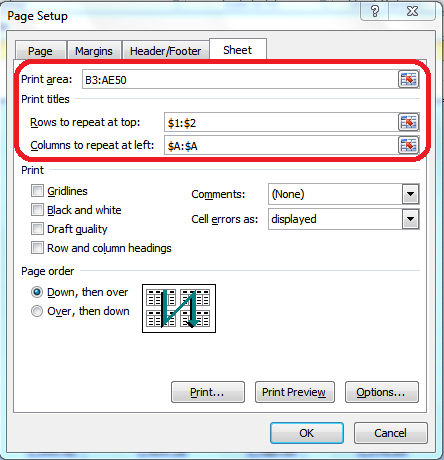
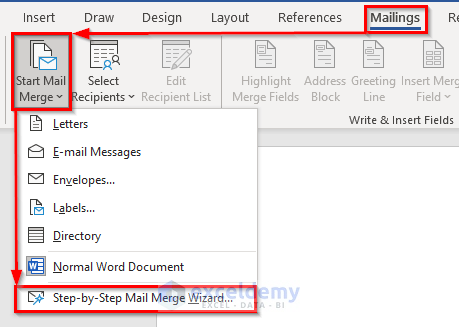


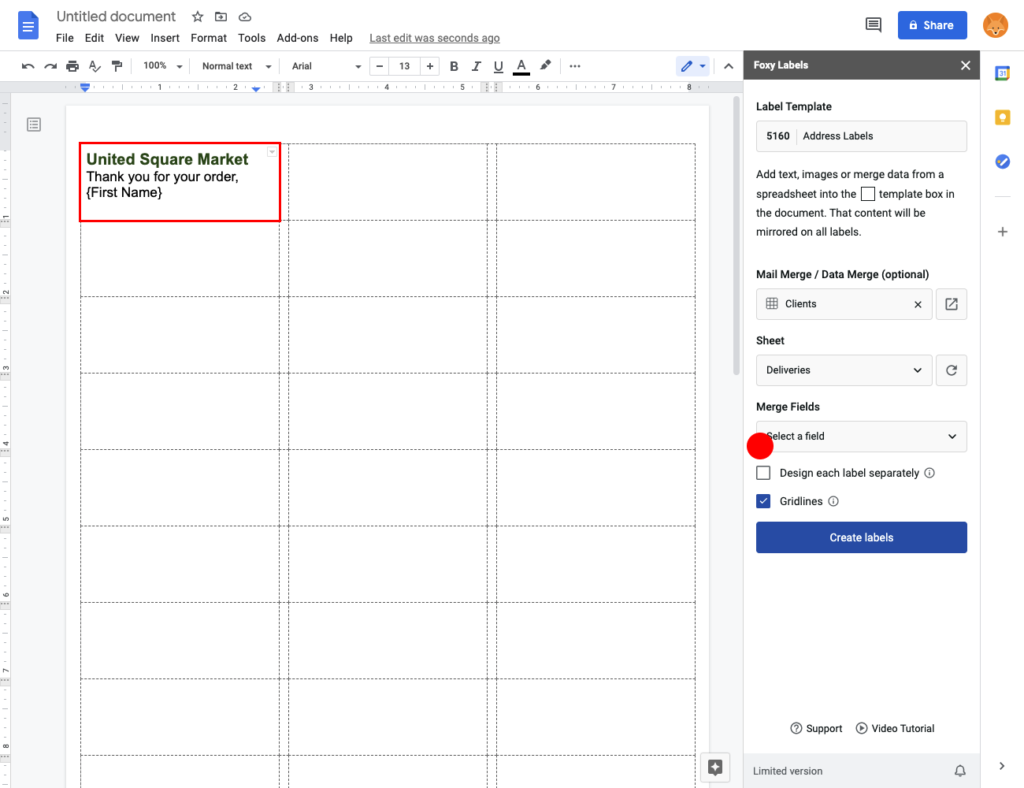
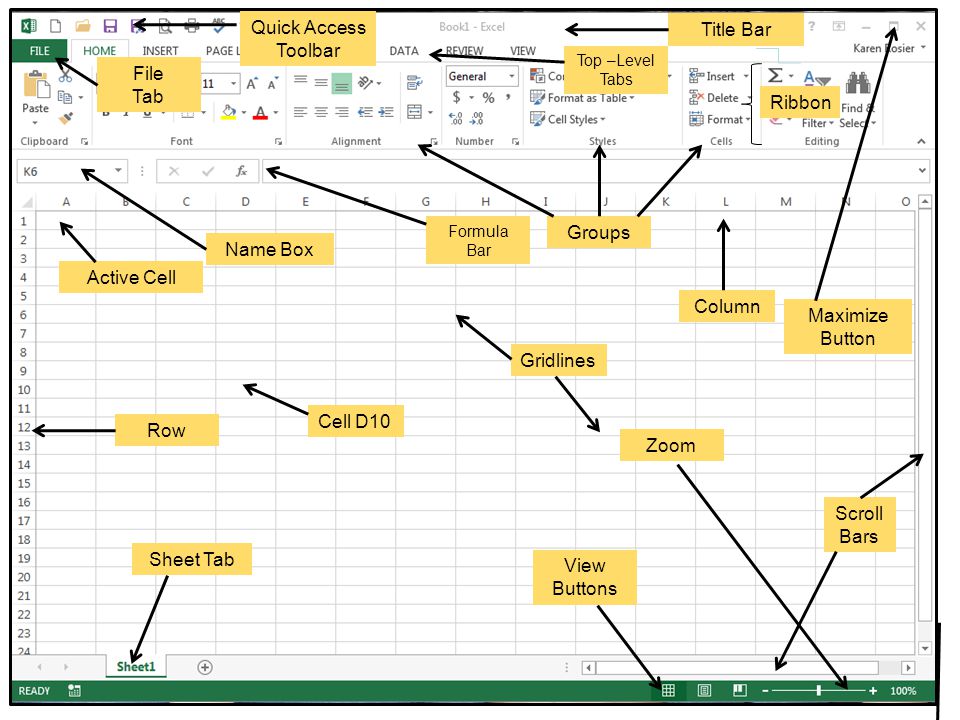



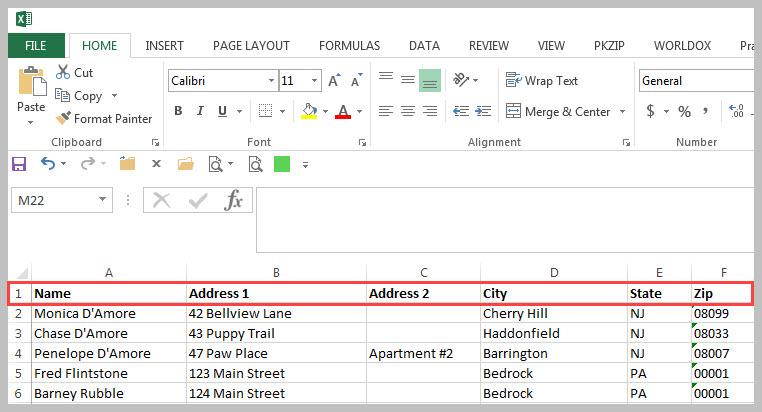


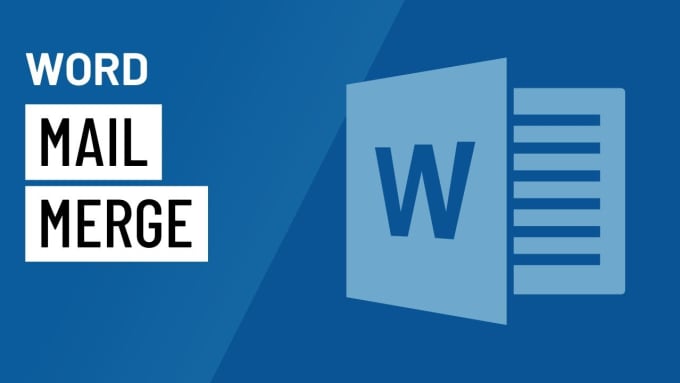

Post a Comment for "40 labels from excel sheet"